Last updated on 16 novembre 2023
Cet article est le 3ème de la série. Si vous débutez en cyanotypie je vous conseille de commencer par lire Débuter en cyanotypie et Réalisation d’un photogramme.
Résumons la situation : vous avez à votre disposition tout ce qu’il faut pour réaliser vos premiers tirages cyanotypes, et vous souhaitez maintenant passer au tirage de photos. Ou alors vous avez déjà essayé de réaliser un tirage photo et avez été déçu du résultat : manque de contraste et de détail, tirage trop sombre ou trop clair, rendu à peu près correct pour une photo et très décevant avec une autre, en utilisant pourtant les même paramètres. Si tel est le cas ne vous inquiétez pas, nous allons voir ensemble pourquoi, et comment y remédier.
L’article est long : installez vous confortablement et commençons !
De quoi aurons nous besoin
Pour le matériel de base et l’environnement de travail je vous renvoie à l’article Débuter en cyanotypie, et vais détailler ici le matériel spécifique à l’impression d’un négatif.
L’imprimante
Choisissez de préférence une imprimante de type jet d’encre couleur, les transparents compatibles étant plus faciles à trouver. Si vous souhaitez investir je vous conseille un modèle à réservoir plutôt qu’à cartouches : l’investissement est supérieur à l’achat mais l’économie sur l’encre est réelle pour des gros volumes d’impression en couleur. Je possède deux Epson Ecotank : le coût est supérieur à l’achat (environ 200€ pour les premiers modèles), une recharge en encre coûte moins cher et permet d’imprimer 5 à 10 fois plus de feuilles que des cartouches. Important : évitez les encres « compatibles » achetées beaucoup moins cher : vous risquez d’avoir une encre beaucoup moins dense qui bloquera moins les UV et rendra très compliquée l’impression d’un négatif de qualité.

Les transparents
Il s’agit de transparents pour rétroprojecteurs que vous trouverez au rayon bureautique, ou de feuilles dédiées à l’impression de négatifs, disponibles sur des sites spécialisés et au prix plus élevé. Ce sont des feuilles en plastique transparent (polyester ou acétate) dont la qualité va varier suivant le prix : pour débuter je vous conseille un modèle simple et pas trop couteux. J’utilise principalement des transparents achetés chez Cultura à 11€ les 20 feuilles : ça m’est arrivé de tomber sur un paquet de moins bonne qualité (avec traces visibles à l’impression), mais dans ce cas je garde le paquet pour mes tests (je vais d’ailleurs utiliser ces feuilles pour la rédaction de cet article).
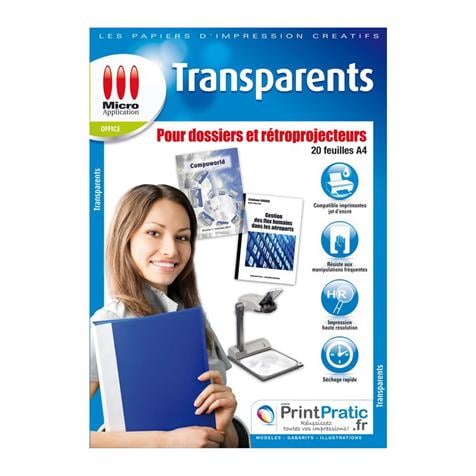
Attention : les transparents ont un seul coté « imprimable » : Il est difficile à voir à l’œil nu mais on peut le reconnaitre au touché. Un coté est lisse, l’autre accroche légèrement au doigt c’est sur ce dernier que doit se faire l’impression. Mes transparents ont également un angle tronqué : en plaçant celui-ci en haut à gauche, je sais que j’ai face à moi le côté imprimable.
Le papier
Tout va dépendre du rendu recherché pour votre photo : le papier aquarelle va ajouter un grain au tirage que certains apprécieront plus que d’autres. Choisissez dans tous les cas un papier assez épais pour débuter : 200g minimum, et sans traitement chimique, au risque de voir votre tirage s’altérer rapidement (si vous parvenez à avoir une image correcte).
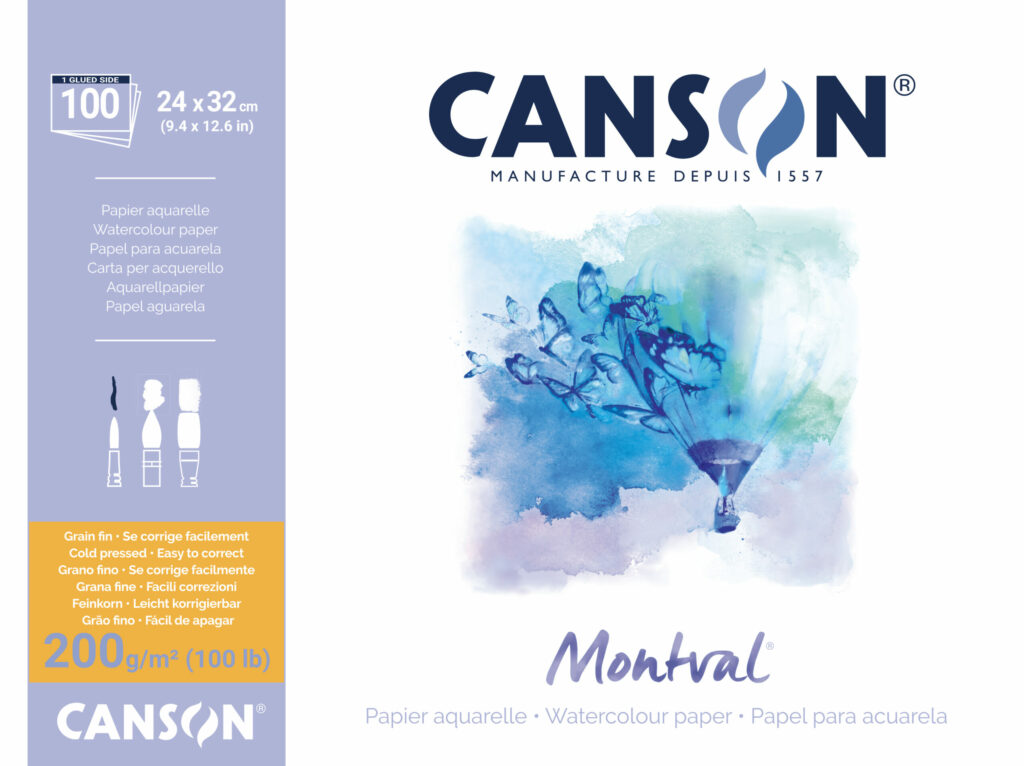
Le logiciel
Photoshop si vous avez déjà une licence, sinon Gimp est une bonne alternative gratuite. Il y en a d’autres, l’important étant de pouvoir effectuer les opérations de base : passage en noir et blanc, inversion, symétrie, correspondance de couleurs et courbes de correction.
Divers
Une paire de gants en coton, sauf si vous préférez prendre le risque d’avoir vos empruntes digitales en surimpression de vos tirages…
On y va ?
Commençons par un essai simple : je souhaite faire un tirage de cette photo :
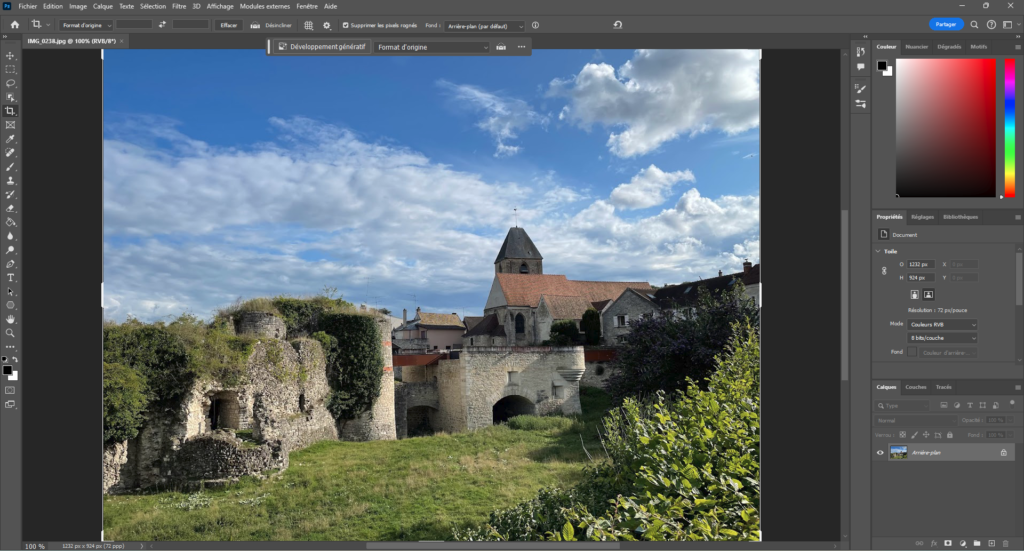
Je me contente de passer l’image en noir et blanc, d’inverser les couleurs (négatifs) et de l’imprimer sur un transparent (je détaillerai ces étapes plus loin).
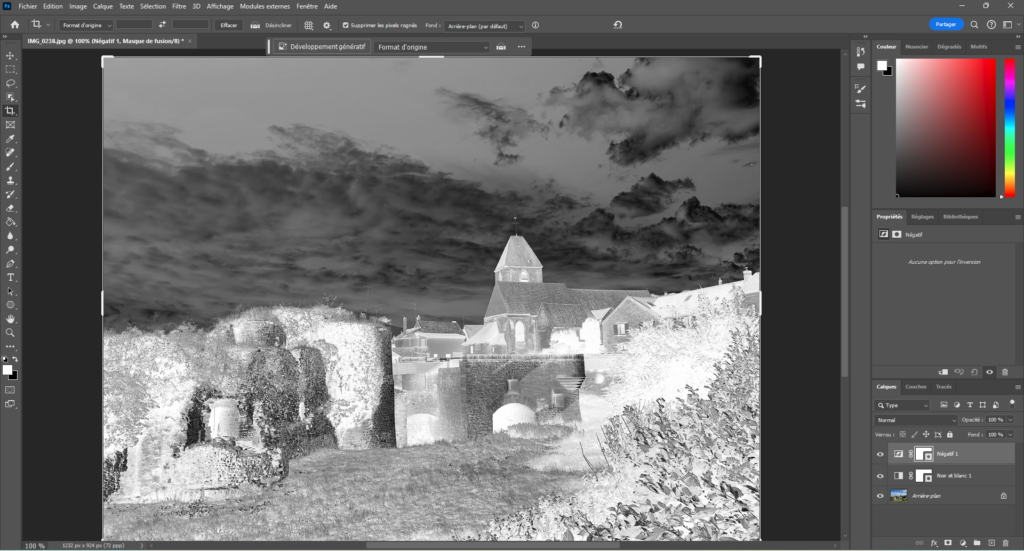
Le négatif est ensuite placé sur mon papier sensibilisé avec une vitre par dessus pour bien plaquer les 2 l’un contre et l’autre. Le tout est mis sous la lampe à UV pendant 4 minutes (nous verrons plus loin comment déterminer le temps d’exposition). Après exposition et retrait du négatif, voilà à quoi ressemble le tirage : les nuages sont bien visibles et on reconnait l’église à l’arrière plan. Alors, plutôt bon signe ?
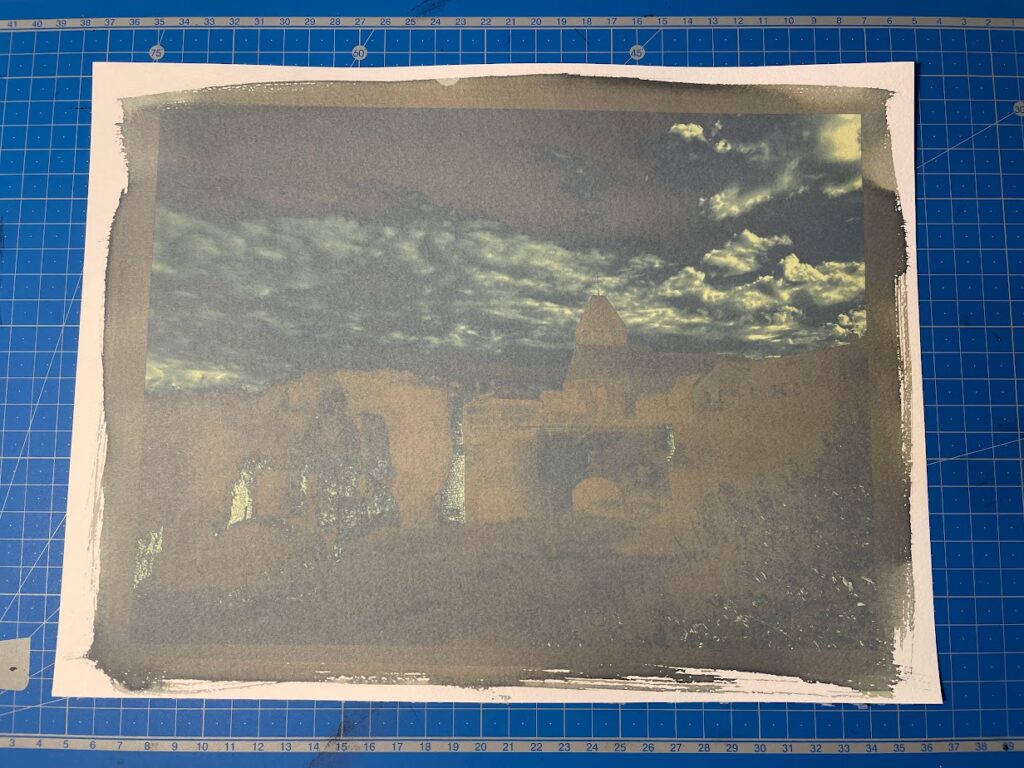
Le tirage est ensuite rincé à l’eau jusqu’à disparition complète de toute trace de jaune et de vert, puis l’oxydation est accélérée en plongeant le tirage dans un bac rempli d’eau et contenant une cuillère à café d’eau oxygénée. Le résultat est assez décevant : la durée d’exposition est bonne car on a du bleu profond et du blanc éclatant, par contre dans les zones d’ombre on a perdu toute nuance :

Le tirage cyanotype a accentué le contraste de l’image : toutes les teintes allant du noir au gris moyen ont été assombries, les plus claires ont été éclaircies. Il est temps de voir comment y remédier.
Le processus de calibrage
Ne vous laissez pas intimider par ce qui va suivre. Prenez le temps de refaire chez vous les différentes étapes : mieux vaut perdre quelques heures maintenant, cela vous évitera de réimprimer plusieurs fois vos négatifs et de gaspiller votre papier !
Il existe plusieurs outils gratuits permettant de calibrer sa chaine d’impression mais je vais me baser pour cet article sur les outils développés par Peter Mhrar et disponibles gratuitement sur le site Easy Digital Negatives, avec un mode d’emploi très détaillé. J’apprécie cette suite d’outils car elle n’est pas liée à un logiciel en particulier : vous pouvez vous en service que vous utilisiez Photoshop ou n’importe quel autre logiciel équivalent comme Gimp (gratuit).
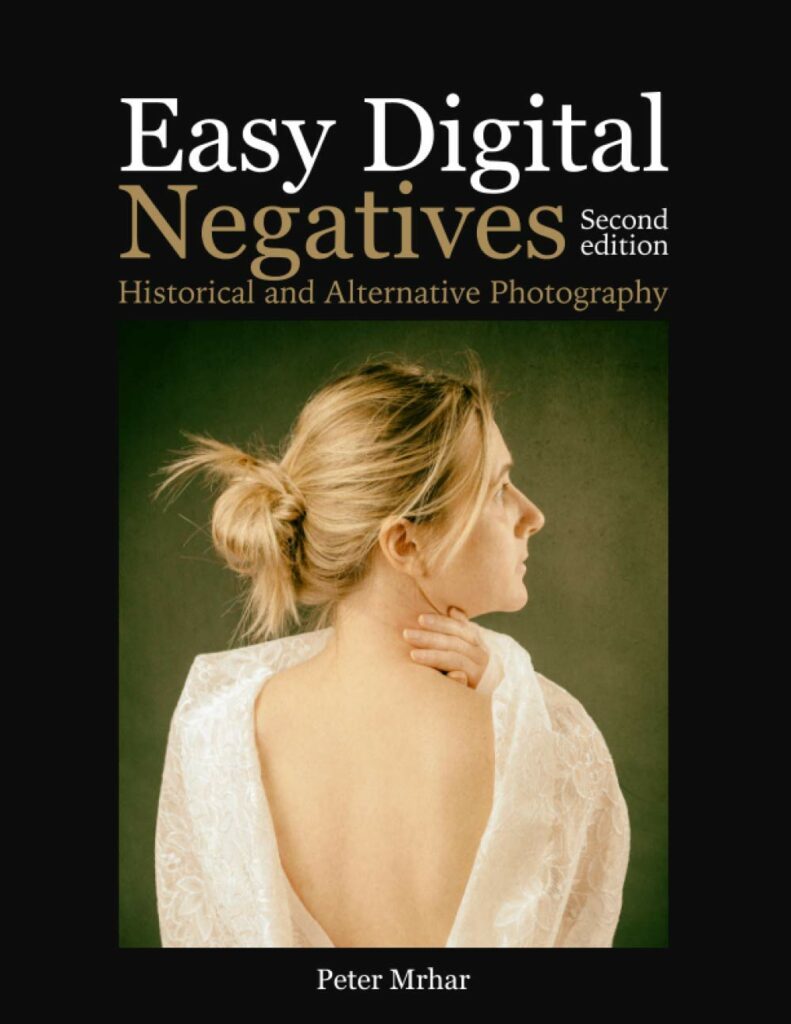
Je vous conseille également l’achat du livre « Easy Digital Negatives » de Peter Mhrar : une vraie mine d’informations qui vous aidera à aller encore plus loin (Je précise que ce post n’est pas sponsorisé).
Attention : tout ce processus de calibrage est lié à votre imprimante, au type de support utilisé pour imprimer vos négatifs, au type de papier utilisé, à la manière d’étendre la solution sur le papier, etc. Si vous changez un seul de ces éléments vous devrez probablement refaire ce travail.
Déterminer la bonne distance entre la lampe et le papier
Je n’ai pas trouvé de méthode miracle pour déterminer du premier coup la bonne distance à utiliser entre la lampe et le papier : Il faut procéder par essais successifs et adapter la distance en conséquence.
Si vous utilisez une lampe à LED similaire à celle présentée ci-dessous, la surface lumineuse, composée de LED, sera plus petite que la surface de votre papier. Et même si le constructeur de la lampe garantie un angle de diffusion de la lumière très grand (120° pour cette lampe), cela signifie pas que la quantité d’UV reçue sera la même en tout point.
Vous saurez que vous êtes trop près si le centre de l’image est plus sombre que le bord (l’inverse du vignettage).

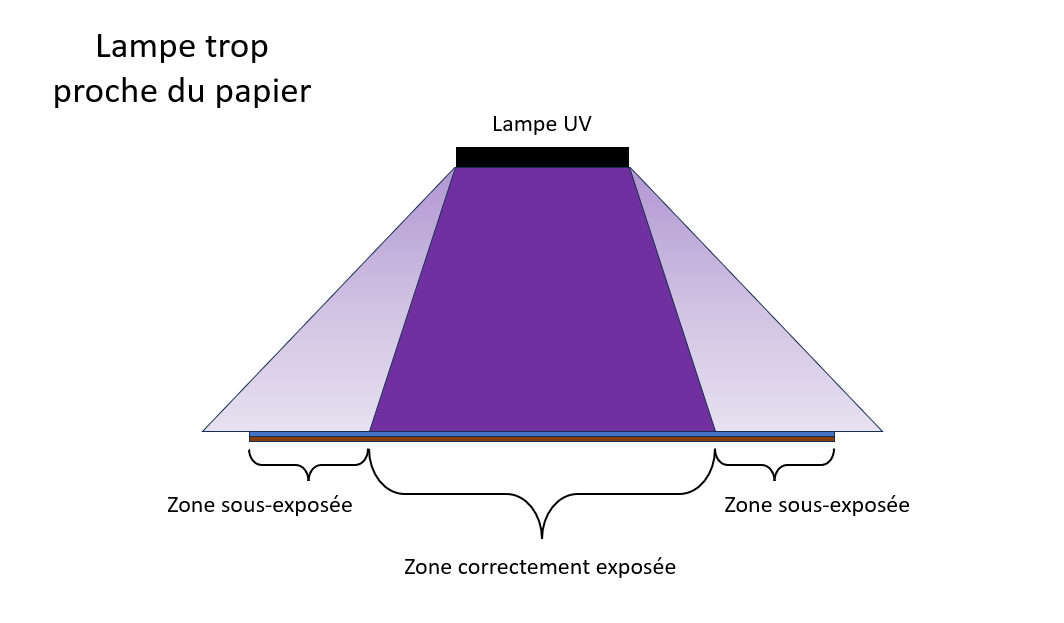
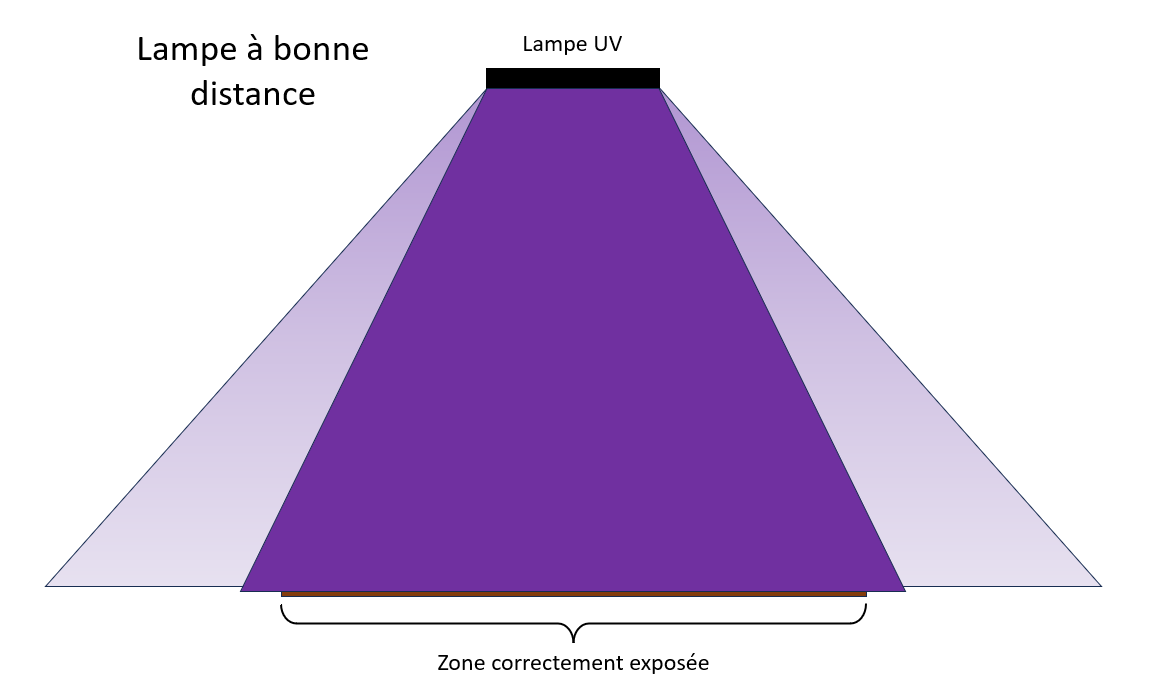
Si vous utilisez une lampe à tubes ou composée de série de LED en ruban, alors la surface lumineuse sera plus probablement supérieure ou égale à la surface de votre papier, et vous pourrez la placer plus près du papier.

Si vous êtes trop près de votre papier vous verrez une alternance de bandes plus sombres que d’autres (attention également à la chaleur produite par la lampe) :

Si votre temps d’exposition est très long (supérieur à 20 minutes) vous être probablement trop loin, ou vous utilisez une lampe qui n’émet pas d’UV à la bonne longueur d’onde. Pour rappel, il faut une lampe émettant des UV autour de 365 nm : les lampes à 400 nm ne conviendront pas.
Pour vous donner un point de départ : avec ma lampe à tubes je place le papier à 11 cm, avec ma lampe à LED je suis passé à 22 cm.
Durée d’exposition et choix de la couleur optimale
Il est temps d’attaquer les choses sérieuses ! Commençons par cette histoire de couleur : en quoi imprimer un négatif monochrome en couleur va-t-il nous aider ? Premièrement : en imprimant un négatif monochrome avec le mode « couleurs » de votre imprimante, celle-ci va utiliser un mélange de noir et de couleurs : le résultat bloquera plus la lumière et les UV.
Mais le plus important est que chaque encre de couleur de votre imprimante va filtrer différemment les UV, et certaines vont être plus efficaces pour bloquer les UV de manière progressive. Le but est donc de déterminer la meilleur couleur (ou mélange de couleurs) à utiliser.
Les étapes décrites ci-dessous sont un résumé de ce que vous pouvez lire ici : ColorBlocker – Easy Digital Negatives. Les vidéos montrant chaque étape du process et réalisées par Peter Mhrar sont également disponibles ici : ColorBlocker – Vidéos
Le principe est simple :
- On imprime sur un transparent une image contenant 36 nuances de couleurs et leurs dégradés allant du noir au blanc.
- Ce transparent est utilisé pour réaliser un tirage cyanotype qui sera ensuite scanné
- L’outil ColorBlocker détermine pour nous la meilleure couleur à utiliser
- On télécharge les fichiers générés par l’outil afin de les utiliser par la suite dans un logiciel de traitement photo pour appliquer la bonne couleur au négatif avant impression
Le fichier « EDN_HSB2.tif » contenant l’image à imprimer peut être récupéré depuis la page des téléchargements : Downloads – Easy Digital Negatives
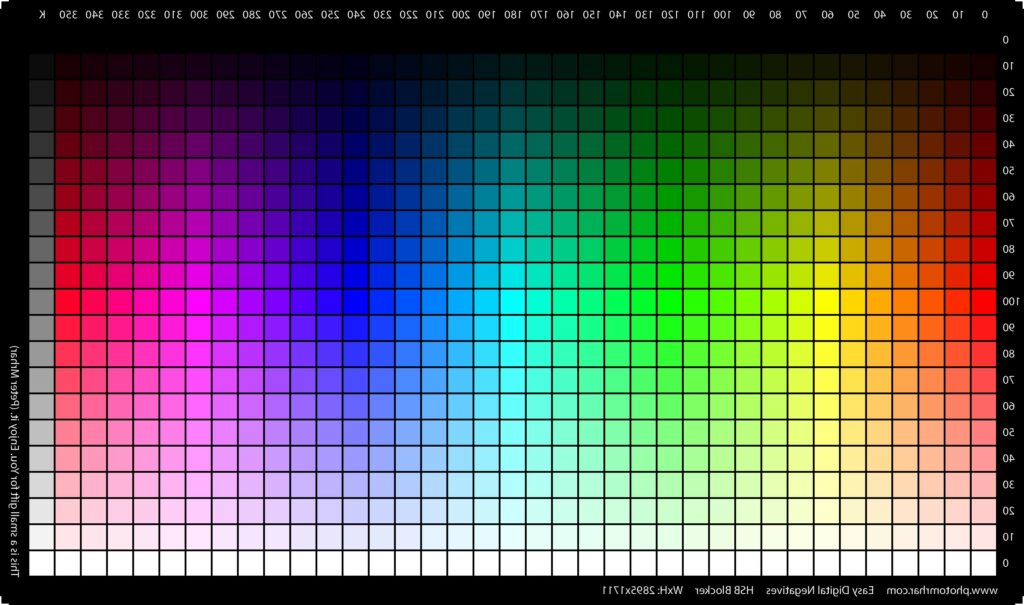
Imprimez le tel quel sur un transparent. Pensez à vérifier dans les paramètres d’impression que la qualité « Supérieure » est sélectionnée et si vous avez le choix sélectionnez un papier photo mat.
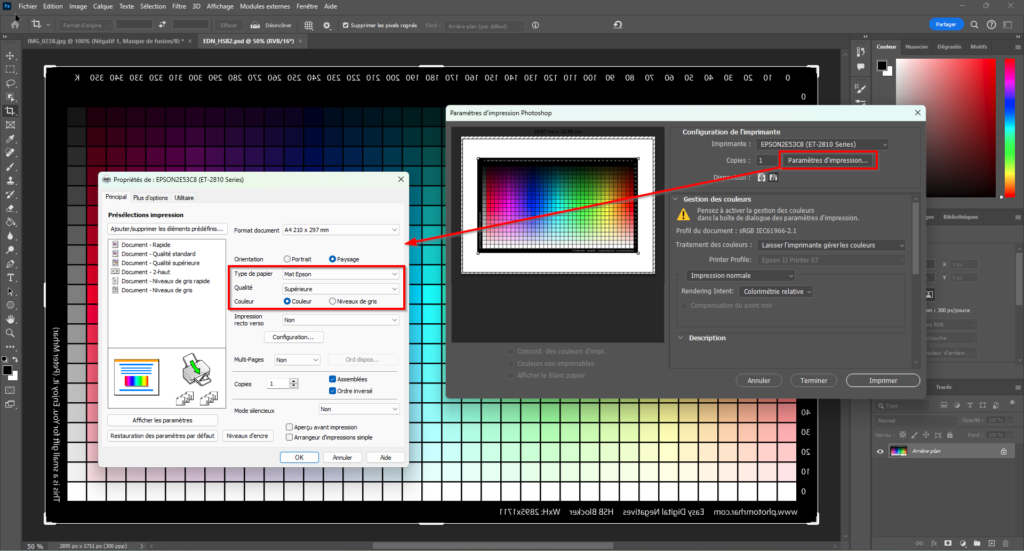
Manipulez le transparent avec soin, de préférence avec des gants en coton pour éviter de laisser des traces de doigts. Posez le sur le papier sensibilisé en faisant attention à ce que le texte soit lisible et dans le bon sens :

Placez une vitre par dessus afin de bien plaquer le transparent sur le papier et maintenez le tout ensemble à l’aide de pinces ou dans un châssis presse.

La durée d’exposition variant énormément d’une lampe à une autre je vous conseille de faire un premier essai à 10 minutes. Si le tirage est surexposé, réduisez le temps de 50%; si il est sous-exposé, augmentez le temps de 50%.
Un tirage correctement exposé doit ressembler à l’image ci-dessous (la forme des « vagues » va varier suivant l’encre utilisée dans votre imprimante). Il doit y avoir quelques lignes entièrement blanches en haut (si ce n’est pas le cas réduisez votre durée d’exposition de 50%), et quelques lignes bleues sans distinction possible de teinte en bas (si ce n’est pas le cas augmentez le temps d’exposition de 50 %).

Rappel : juste après le rinçage, le tirage n’a pas encore sa couleur définitive : il va foncer en s’oxydant dans les heures qui vont suivre. Après rinçage complet, vous pouvez passer votre tirage dans un autre bac rempli d’eau et contenant une cuillère à café d’eau oxygénée pour accélérer cette oxydation, ou être patient (une nuit suffit).
On peut déjà voir sur le tirage que le rendu est différent suivant la couleur utilisée : certaines vont permettre plus de nuances que d’autres et bloquer plus ou moins les UV. Par exemple la colonne 330 contient un dégradé étalé sur 8 cases, quand dans la colonne 170 il est limité à 3 cases : le violet-rose semble donc préférable au cyan.
Il est temps de scanner le tirage réalisé : sélectionnez dans votre logiciel de scan le mode photo/couleurs, une résolution de 300 dpi (ou 300 ppp) et un format TIFF. Désactivez les options permettant de raviver les couleurs ou d’améliorer automatiquement le scan.
Ouvrez ensuite l’image dans votre logiciel de traitement photo afin de redresser l’image et de la recadrer.
Si vous utilisez Photoshop
Ouvre l’image dans Photoshop et vérifiez la couleur à l’écran. SI la couleur tire sur le cyan (partie à gauche sur l’image ci-dessous), vous n’utilisez pas le bon profil RVB. Allez dans le menu Edition -> Couleurs et sélectionnez « Adobe RGB (1998) » (première liste déroulante dans le bloc « Espace de travail ») :
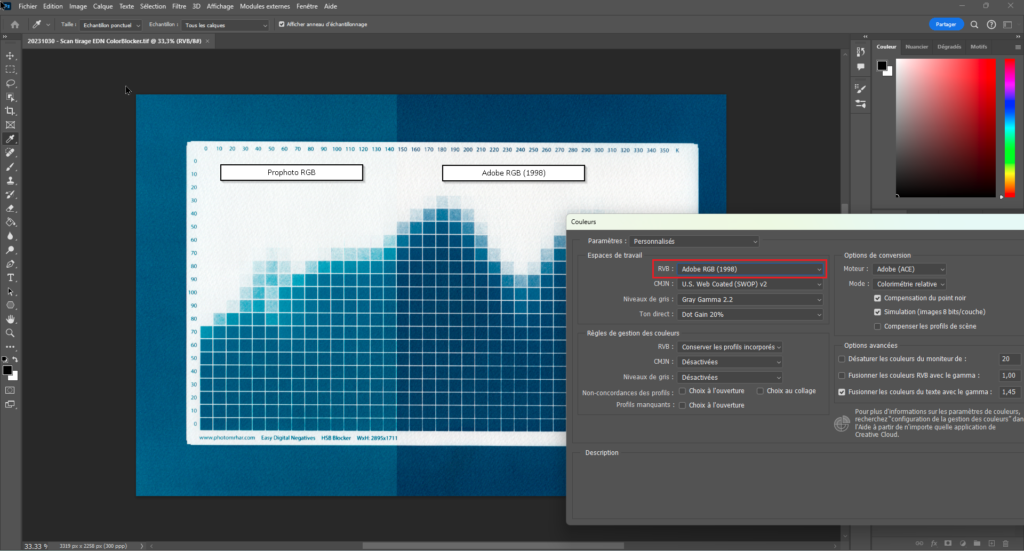
1ère étape : redresser l’image
1/ Sélectionnez l’outil de recadrage
2/ Cliquez sur le bouton de l’outil « Niveau »,
3/ Tirez une ligne suivant le haut du cadre blanc (utilisez le zoom pour plus de précision)
4/ Cliquez sur terminer
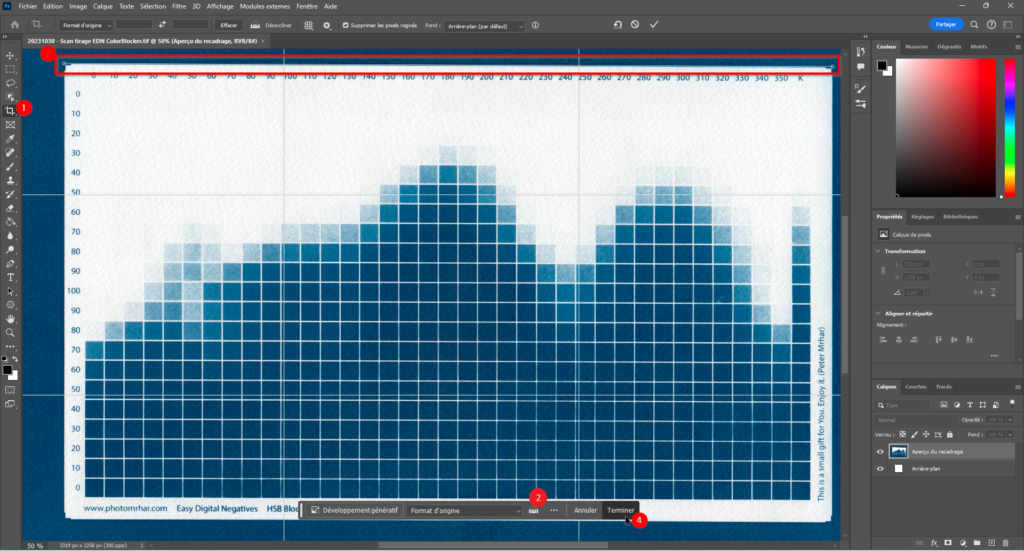
2ème étape : recadrer l’image
1/ Cliquez sur l’outil de sélection
2/ Sélectionnez le cadre blanc (utilisez le zoom pour plus de précision)
3/ Sélectionnez « Recadrer » dans le menu « Image »

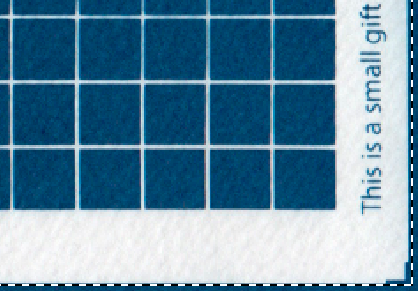
3ème étape : redimensionner l’image
1/ Sélectionnez « Taille de l’image » dans le menu « Image »
2/ Saisissez en dimensions 2895 x 1711 Pixels (cliquez sur le maillon de chaine à gauche des champs pour permettre une saisie libre)
3/ Validez
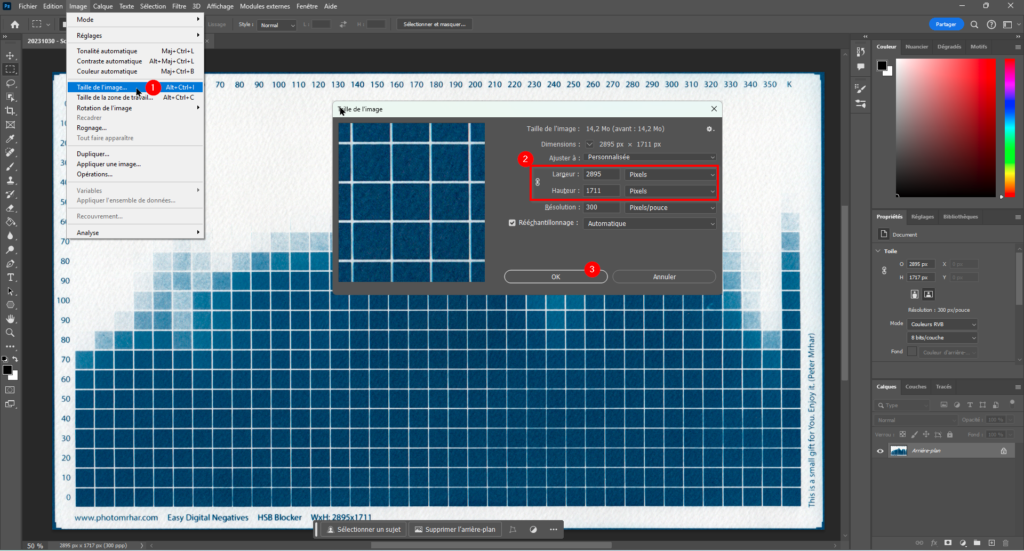
Exportez votre image au format JPG (Fichier -> Enregistrer une copie)
Si vous utilisez Gimp
1ère étape : redresser l’image
1/ Sélectionnez « Outil de mesure »
2/ Sélectionnez le mode « Horizontal »
3/ Tirez une ligne suivant le haut du cadre blanc (utilisez le zoom pour plus de précision
4/ Cliquez sur « Redresser »
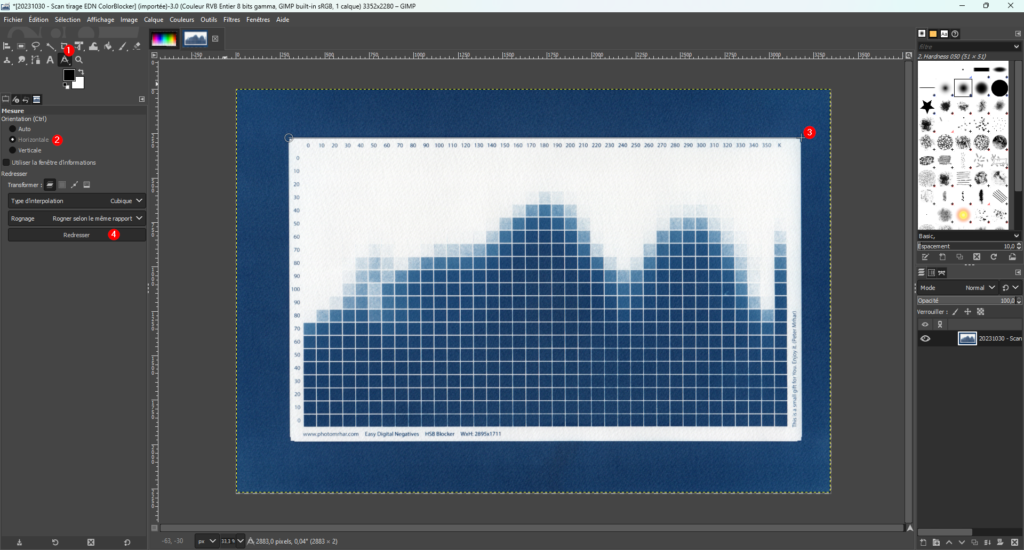
2ème étape : recadrez l’image
1/ Cliquez sur l’outil de sélection
2/ Sélectionnez le cadre blanc (utilisez le zoom pour plus de précision)
3/ Sélectionnez « Rogner selon la sélection » dans le menu « Image »

3ème étape : redimensionner l’image
1/ Sélectionnez « Echelle et taille de l’image »
2/ Saisissez en dimensions 2895 x 1711 px (cliquez sur le maillon de chaine à droite des champs pour permettre une saisie libre)
3/ Validez
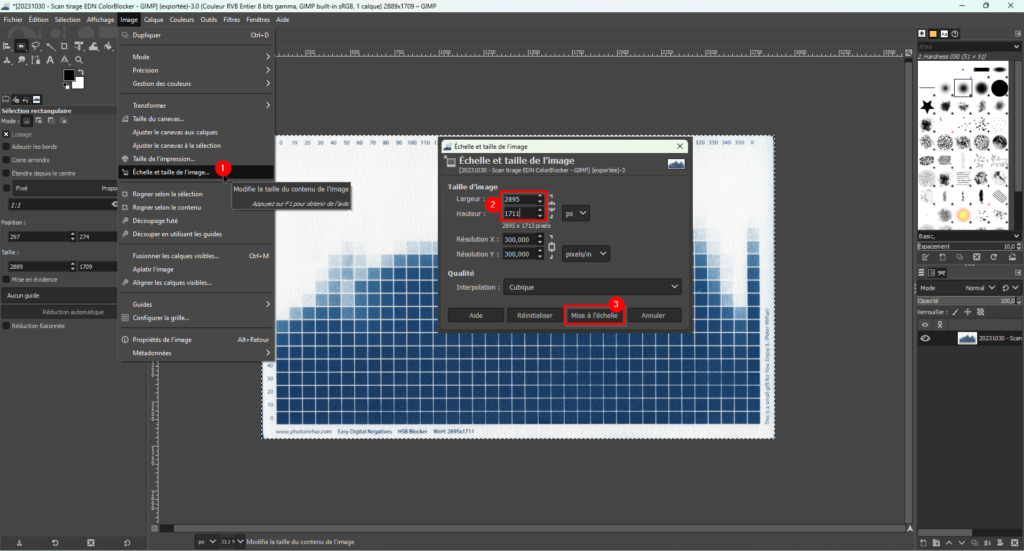
Exportez ensuite l’image au format JPG (Menu Fichier -> Exporter sous)
Import du fichier JPG dans ColorBlocker
Allez sur la page « ColorBlocker » du site EasyDigitalNegatives en cliquant ici : Easy Digital Negatives ColorBlocker v.3.0 (aucune installation ni téléchargement quelconque n’est requis). Le fonctionnement est très simple : cliquez sur « Choisir un fichier » et allez chercher le fichier JPG créé à l’étape précédente.
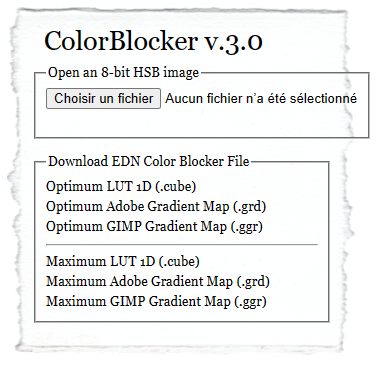
Si tout se passe bien vous devriez avoir maintenant deux informations affichées : les valeurs HSB de la couleur offrant le meilleur blocage (Optimal Color Blocker) et de celle bloquant le plus les UV (Maximal Color Blocker). Téléchargez le fichier « Optimum LUT 1D (.cube) si vous utilisez Photoshop, ou « Optimum GIMP Gradient Map (.ggr) si vous utilisez GIMP

Si vous obtenez ce message, vérifiez l’orientation et les dimensions de votre image (2895 x 1711 Pixels) avant de réessayer :

Et maintenant, la courbe de correction de contraste
Le principe est le même que pour déterminer la couleur optimale : impression d’un modèle sur un transparent, tirage cyanotype a partir du transparent, scan du résultat et utilisation de l’outil EDN pour obtenir des fichiers de correction prêts à être utilisés. Et ensuite promis, ce sera fini !
Les étapes décrites ci-dessous sont un résumé de ce que vous pouvez lire ici : EDN – Easy Digital Negatives.
Tout commence par le téléchargement du fichier EDN_RGB_256.TIFF disponibles dans la page des téléchargements : Downloads – Easy Digital Negatives
Une fois ouvert dans votre logiciel d’édition photo favori appliquez les transformations suivantes :
- Symétrie horizontale : de cette manière, quand le négatif sera placé dans le bon sens sur le papier en vue du tirage, l’encre se retrouvera au contact du papier. Cela permet d’éviter une diffusion de la lumière à travers le transparent entre l’encre et le papier, et ainsi améliorer la netteté du tirage
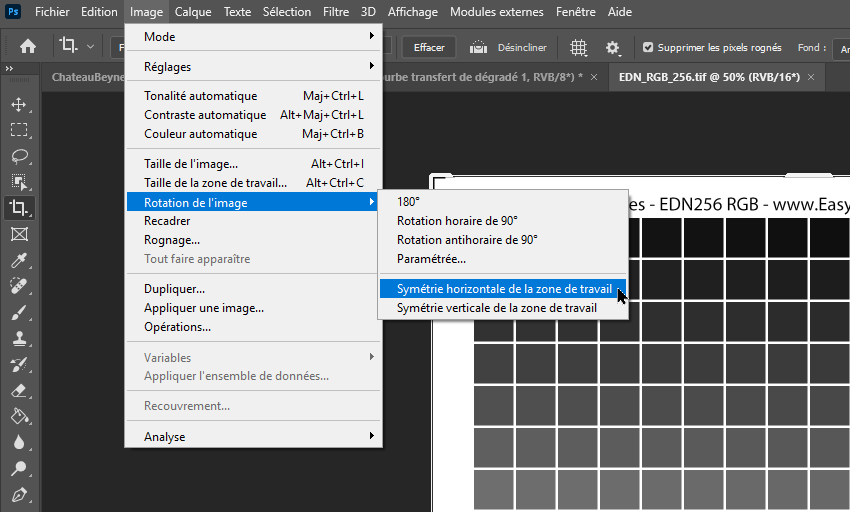
- Inversion afin d’obtenir un négatif
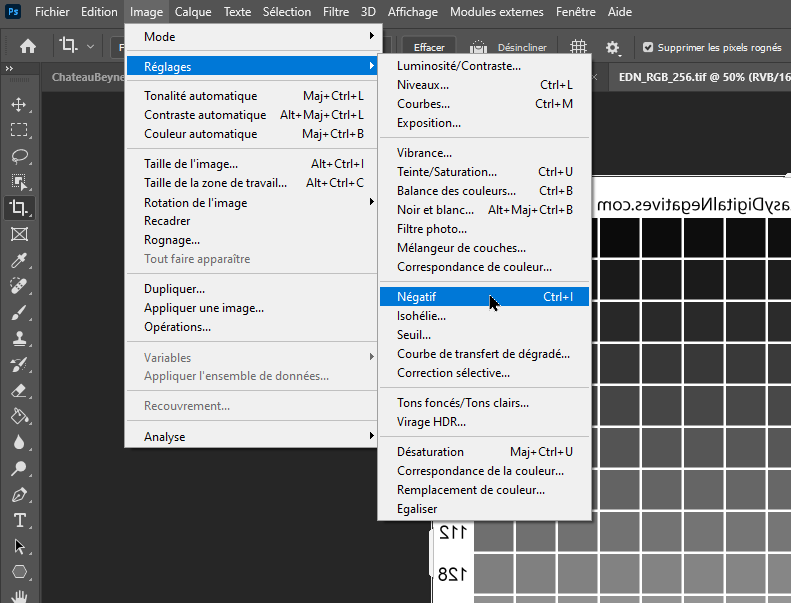
- Changement de couleur afin d’utiliser la couleur optimale déterminée
En utilisant Photoshop :
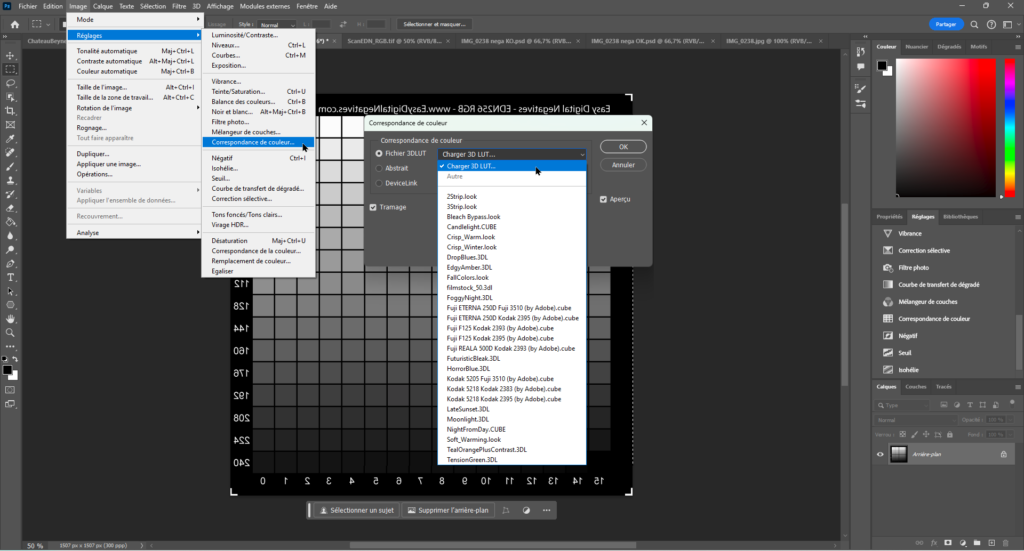
En utilisant GIMP :
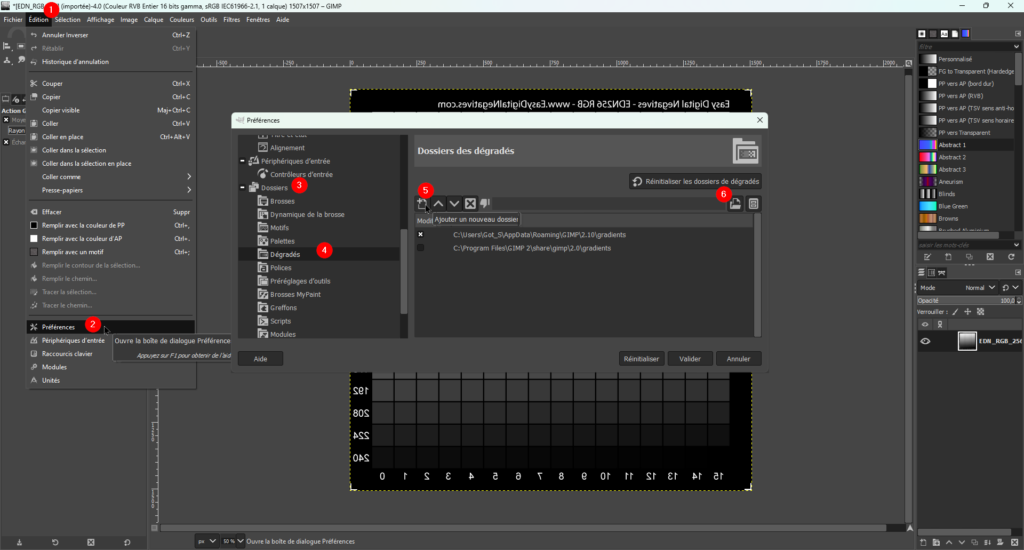
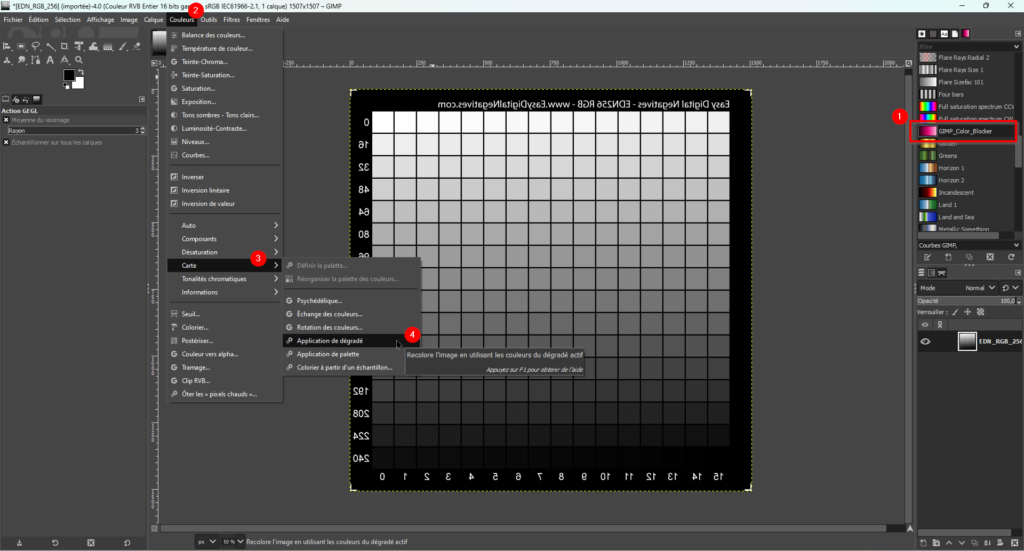
Votre image doit maintenant ressembler à ça (la couleur peut être différente chez vous, suivant votre imprimante et l’encre utilisée) :
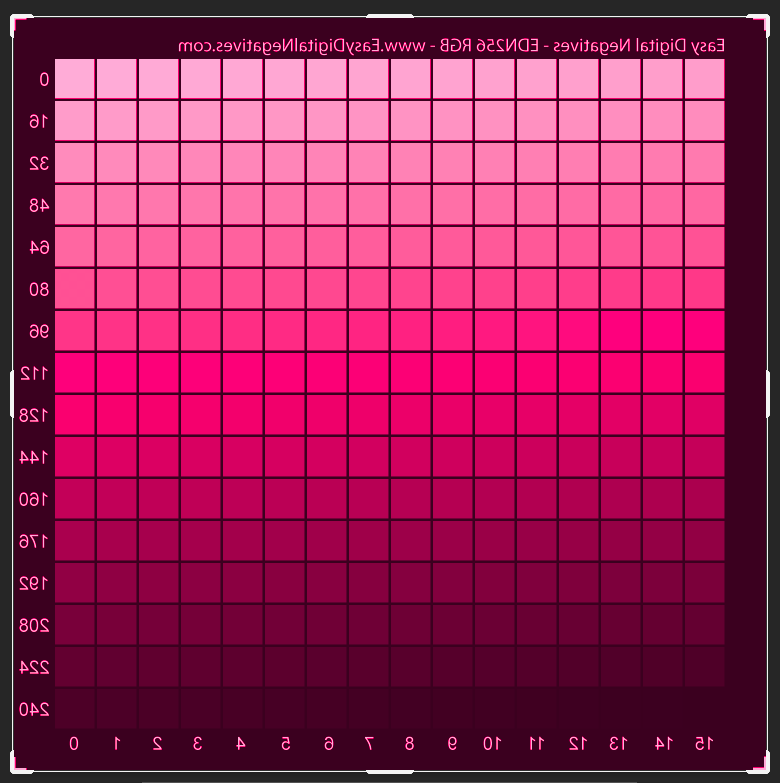
Imprimez la sur un transparent, avec les mêmes paramètres de qualité que précédemment (mode photo/couleur, qualité supérieure, type papier photo mat). Placez le négatif sur un papier sensibilisé, en prenant soin de le mettre dans le bon sens (le texte et les chiffres doivent être lisibles), et exposez avec les même paramètres de distance et de durée que précédemment.
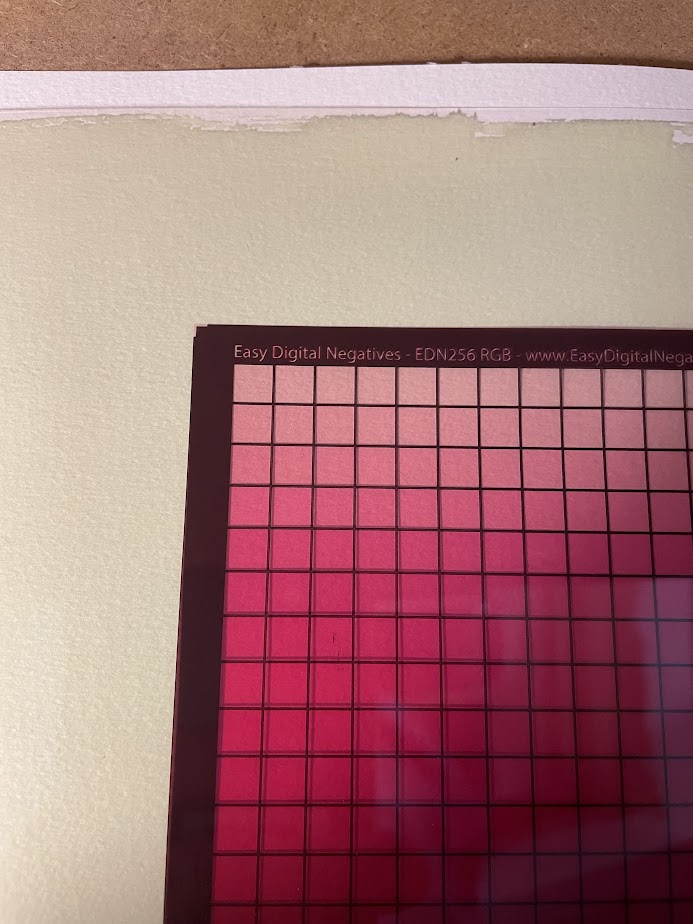
Laissez sécher, scannez avec une résolution de 300 dpi au format TIFF et ouvrez le fichier obtenu dans votre logiciel de traitement photo. Je ne rentrerai pas à nouveau dans le détail des opérations : ce sont les mêmes que pour lors de l’étape précédente : redresser l’image, la recadrer et la redimensionner cette fois au format 1507 x 1507 pixels, puis l’enregistrer au format JPG.
En voyant le scan je me suis dit que j’aurais pu diminuer légèrement la durée d’exposition, et passer de 4 à 3 minutes. Mais dès lors que l’on obtient d’un coté du blanc sans aucune trace de bleu et de l’autre un bleu à la densité maximale, la durée d’exposition est correcte.
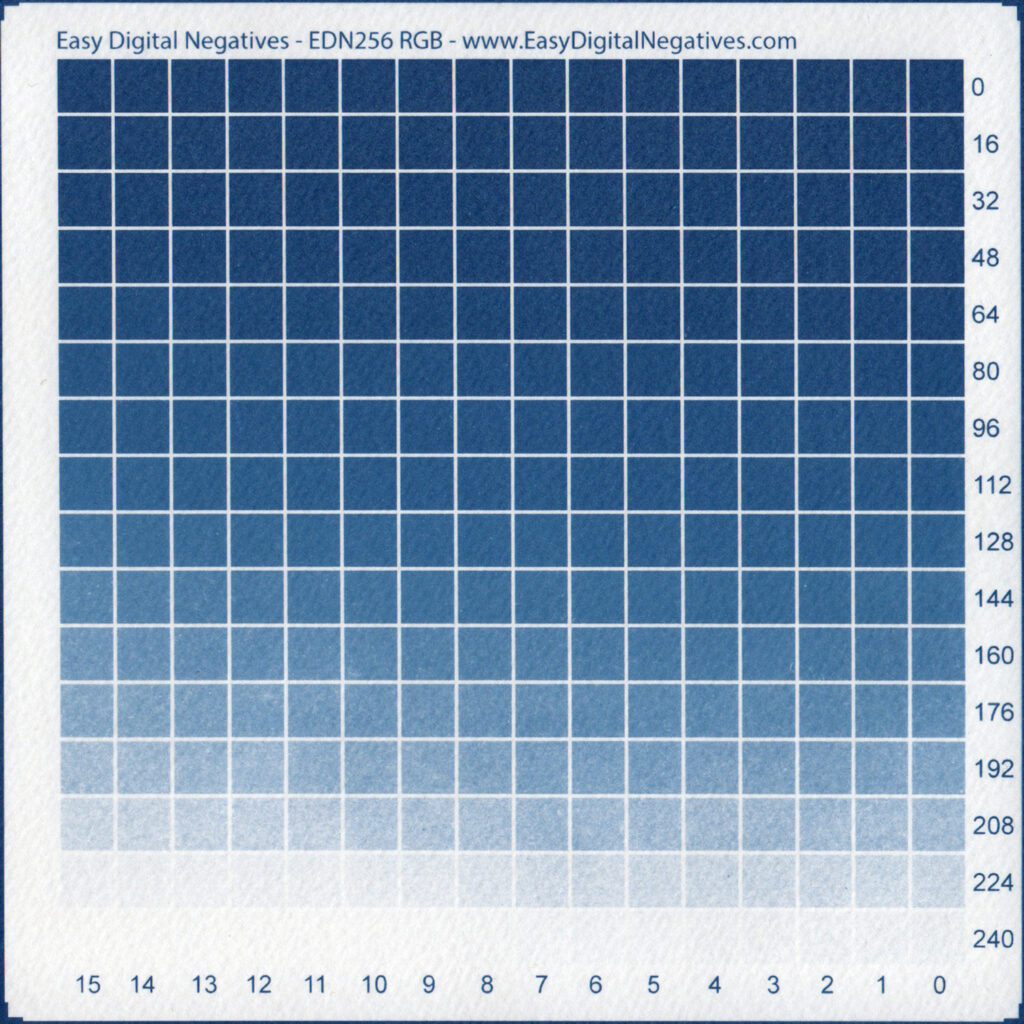
Rendez vous sur la page Easy Digital Negatives v.2.2. dont l’aspect devrait vous sembler familier. Cliquez sur « choisir des fichiers » et allez chercher l’image JPG générée : vous obtiendrez aussitôt un visuel de la courbe de correction et pourrez télécharger les fichiers qui vous permettrons de corriger automatiquement votre photo avant impression du négatif : « Adobe Photoshop Curve (.acv) » pour Photoshop ou « GIMP Curve (.crv) » pour GIMP (cliquez sur « Show more options » pour accéder au téléchargement des courbes GIMP)
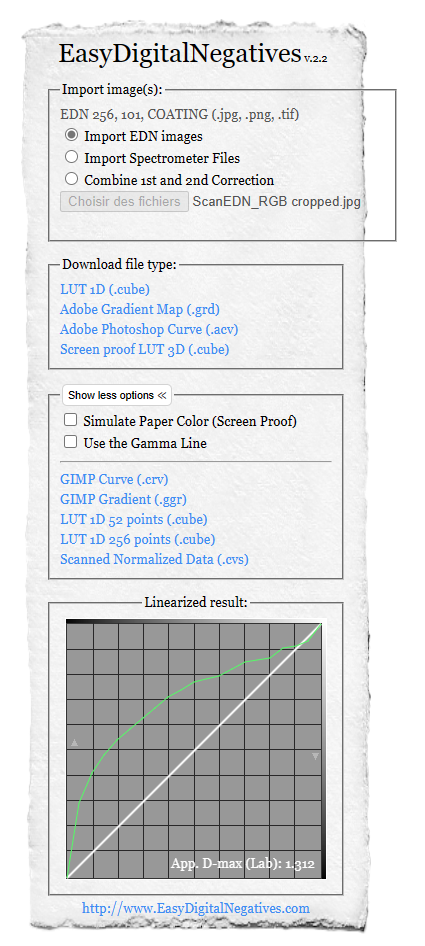
Conservez précieusement les fichiers téléchargés, et renommez de façon à pouvoir facilement identifier le matériel auquel il se réfère. Ex : Epson2811_TranspMicroApp_Montaval200g.acv
C’est sous ce nom que la courbe apparaitra dans Photoshop / Gimp.
Félicitations, vous avez terminé votre calibrage ! Si tout s’est bien passé vous n’aurez plus besoin d’y revenir.
Reprenons la photo du début de l’article, et imprimons un négatif corrigé
En utilisant Photoshop
Commençons par passer l’image en noir et blanc :
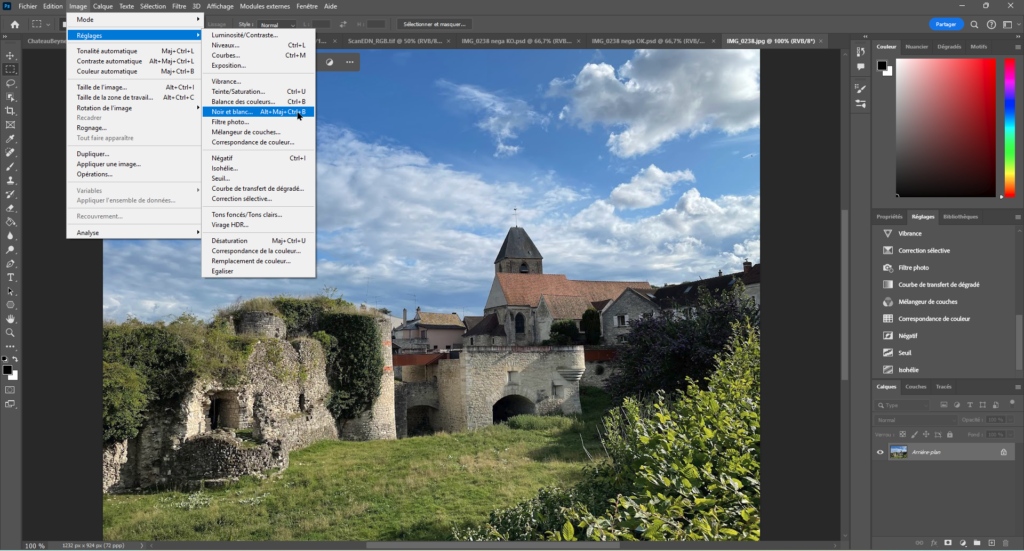
Cette option permet de choisir comment chaque couleur sera convertie en nuances de gris, et de cette manière jouer sur le contraste et le rendu (si le rendu par défaut ne convient pas) :
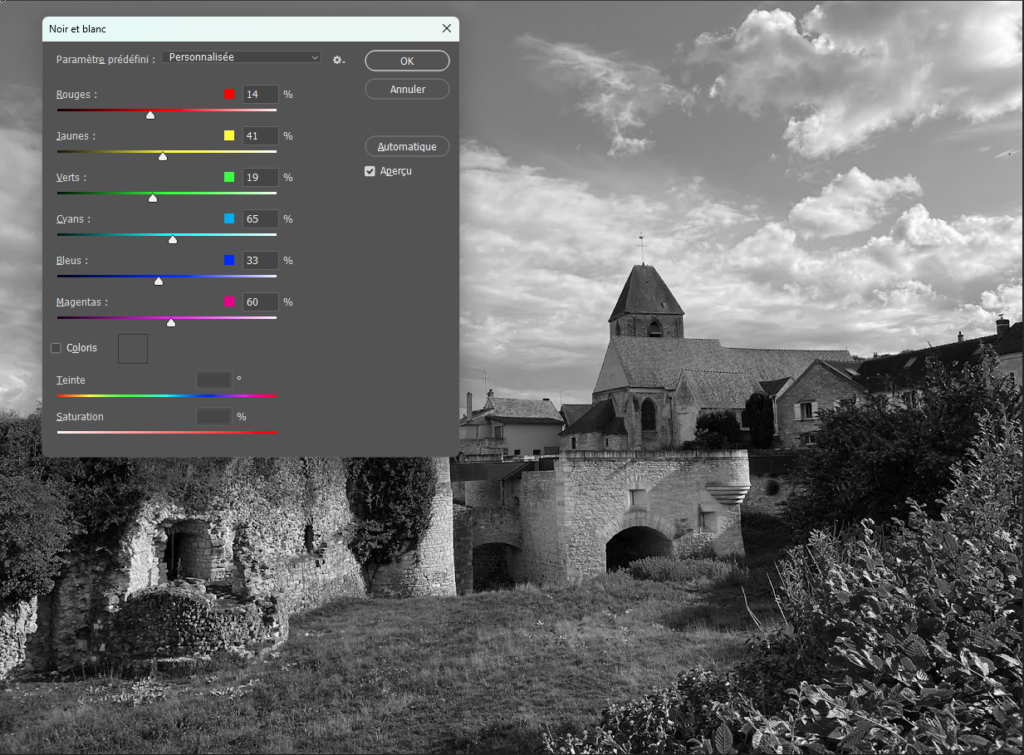
On applique ensuite une symétrie horizontale pour obtenir une image en mode « miroir »
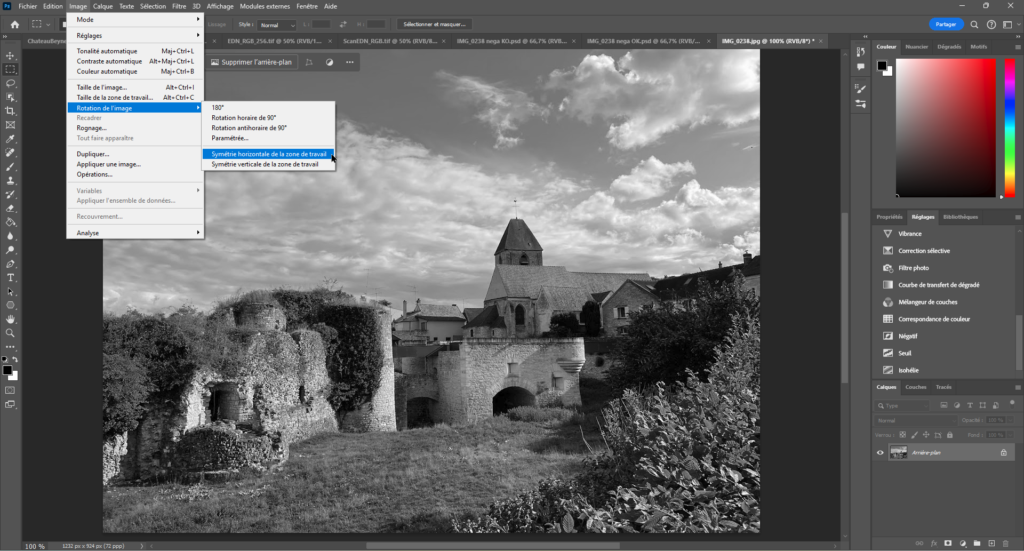
Il est temps d’appliquer notre courbe de correction réalisée à l’étape précédente, en allant le menu Image -> Réglages -> Courbes. Commençons par l’importer dans Photoshop, afin qu’elle soit disponible les fois suivantes
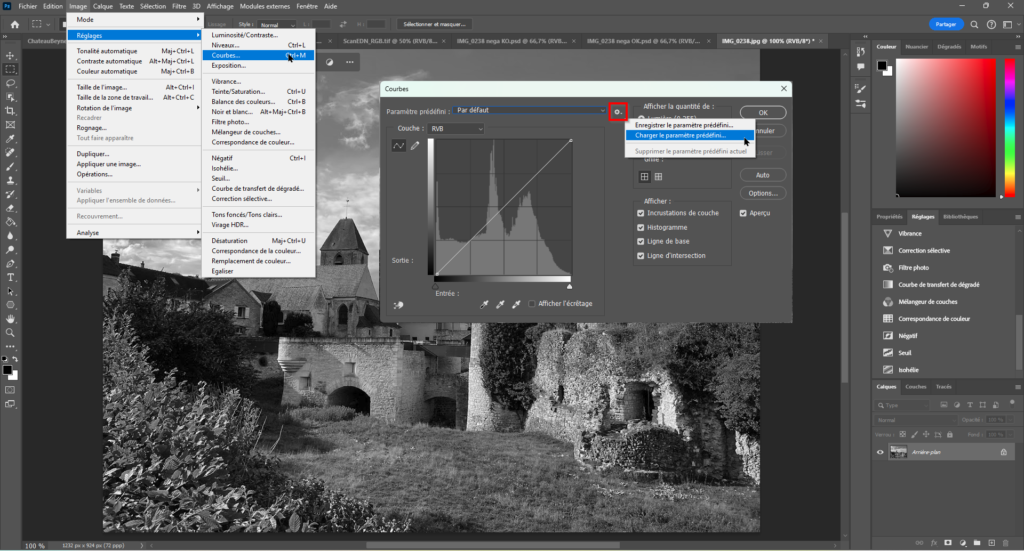
La courbe est chargée, et on reconnait la forme présentée dans l’outil EDN. .
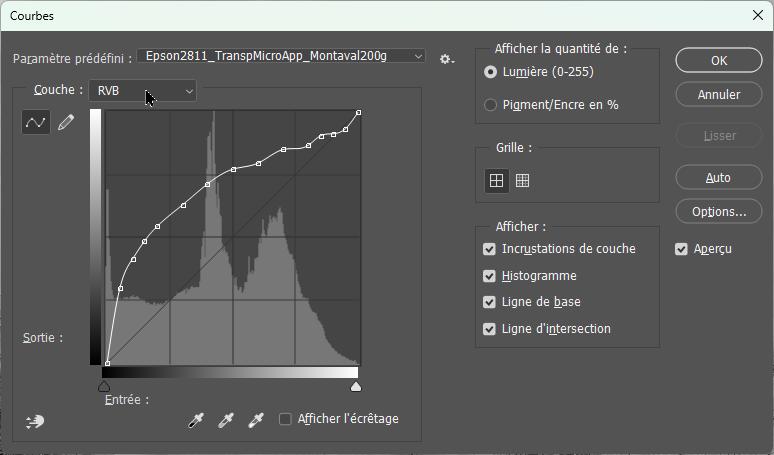
Sur cette courbe j’ai déplacé légèrement les points qui me semblaient décalés afin d’obtenir une courbe plus lisse. J’ai ensuite enregistré ces ajustements pour ne pas avoir à les refaire par la suite :
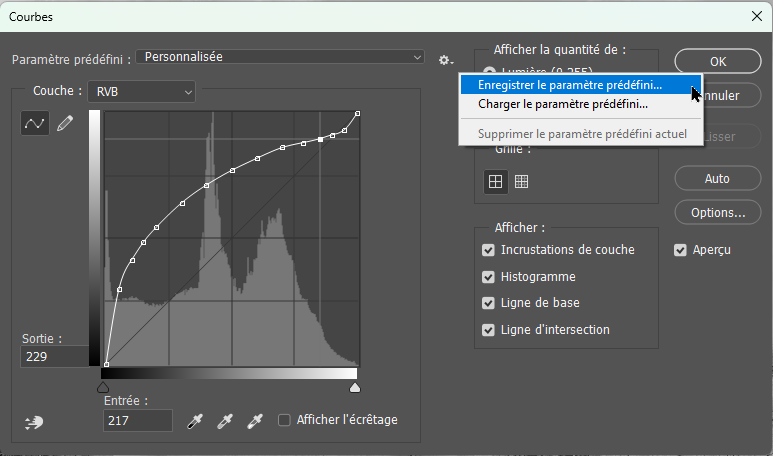
L’image apparait maintenant beaucoup plus claire et avec un contraste plus faible : c’est normal et conforme à ce qui est attendu. il est temps maintenant d’inverser notre image :
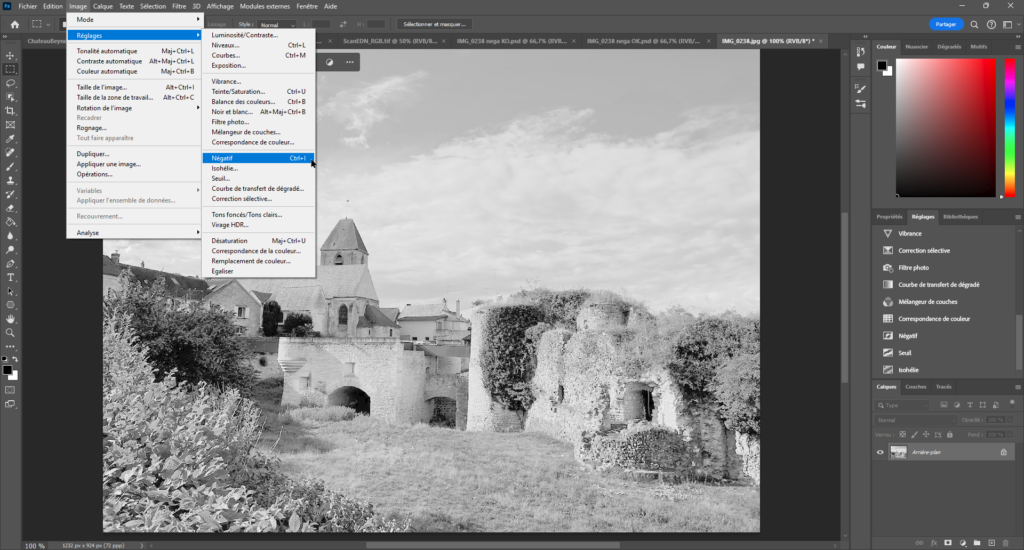
Dernière étape : charger et appliquer la correspondance de couleur, comme réalisé plus haut pour imprimer le fichier EDN.
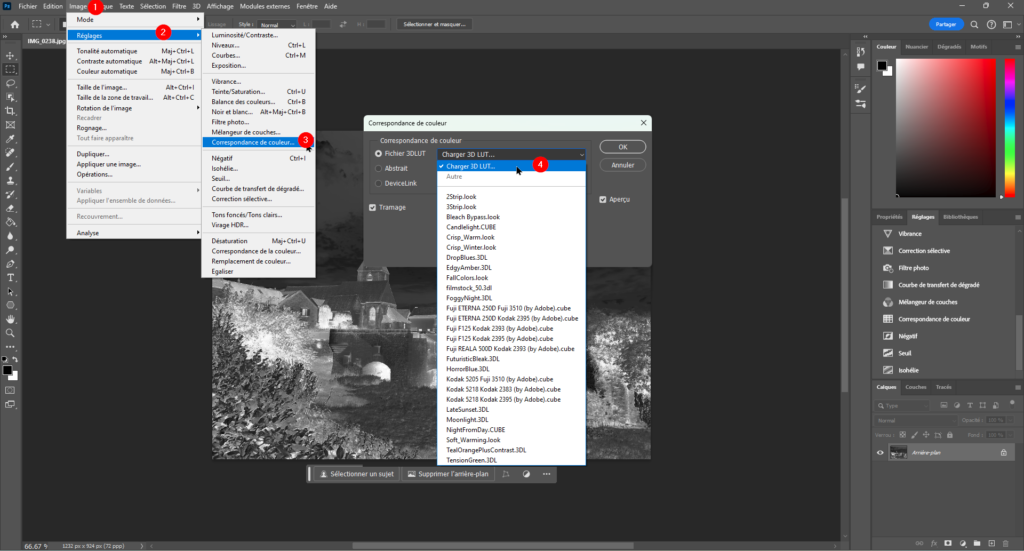
Le négatif est maintenant prêt à être imprimé sur un transparent :
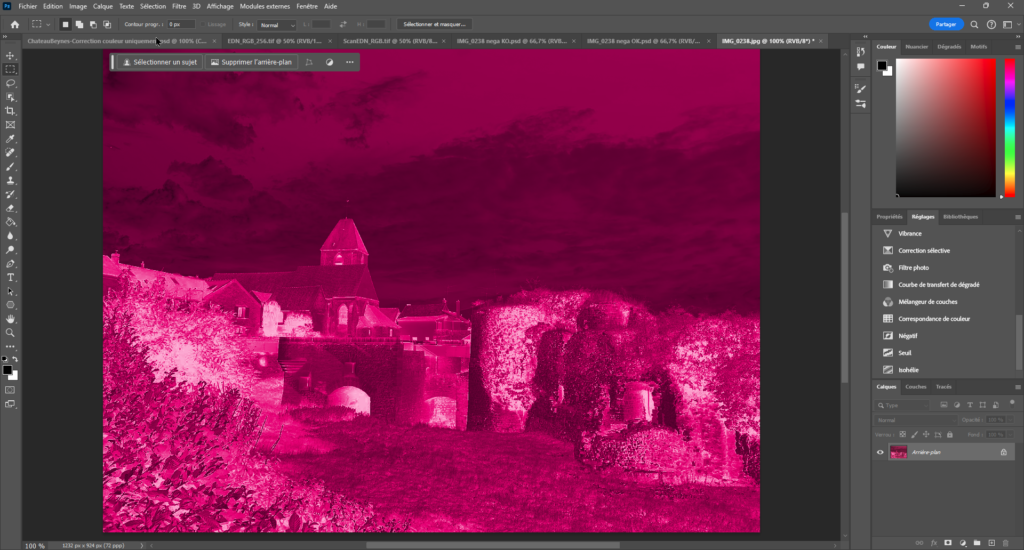
En utilisant GIMP
Commençons par passer l’image en noir et blanc :

Puis diminuons au maximum la saturation :
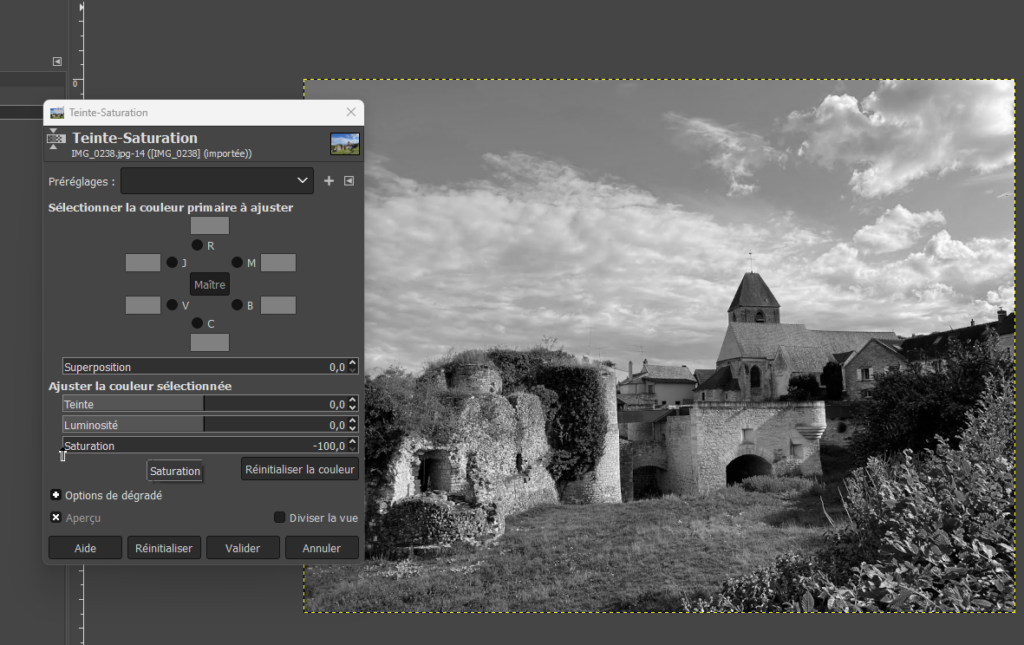
On applique ensuite une symétrie horizontale pour obtenir une image en mode « miroir » :
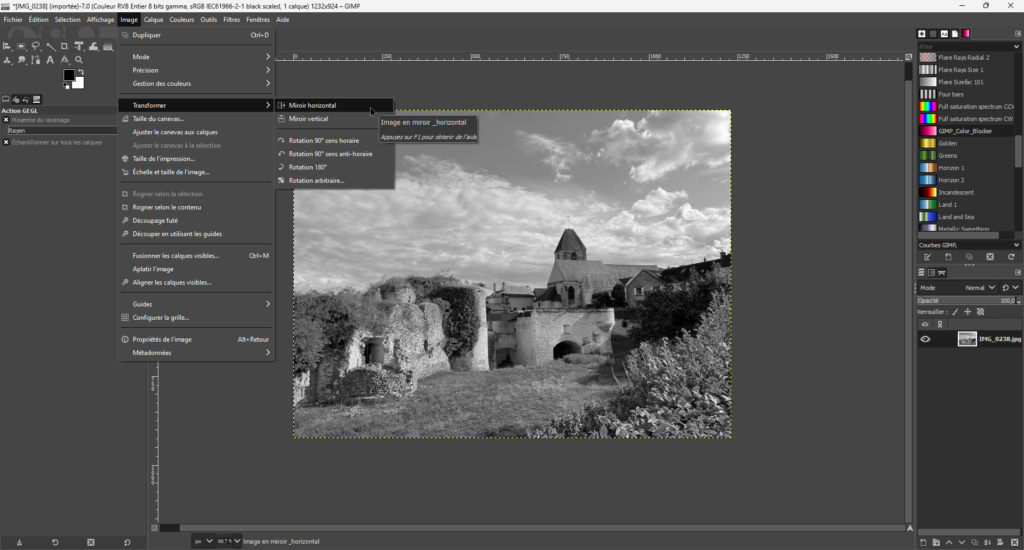
Il est temps d’appliquer notre courbe de correction réalisée à l’étape précédente, en allant le menu Couleurs -> Courbes. Commençons par l’importer dans GIMP :
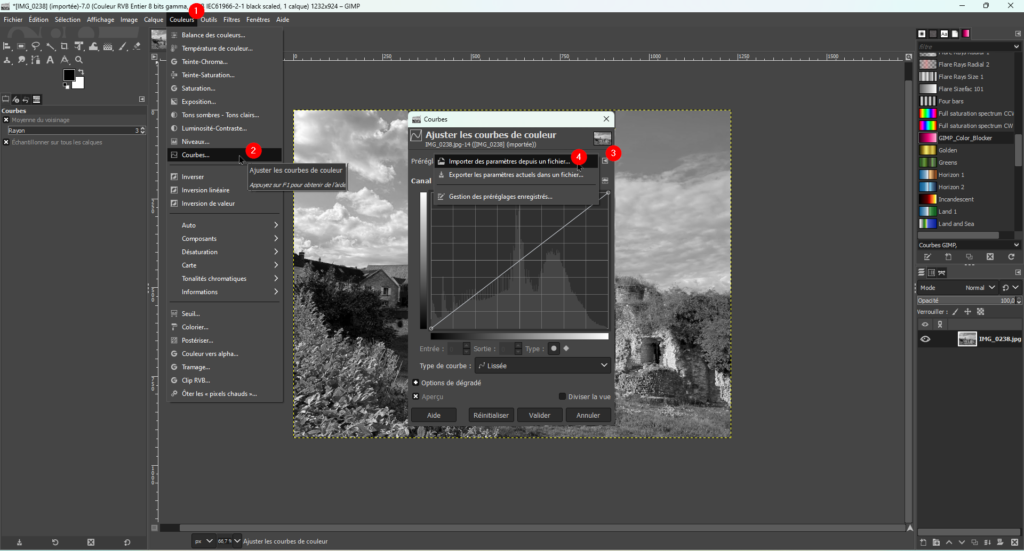
La courbe est chargée, et on reconnait la forme présentée dans l’outil EDN. .
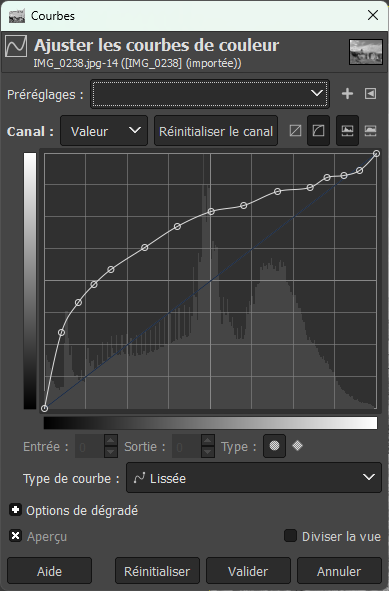
Sur ma courbe j’ai déplacé légèrement les points qui me semblaient décalés afin d’obtenir une courbe plus lisse. J’ai ensuite enregistré ces ajustements pour ne pas avoir à les refaire par la suite :
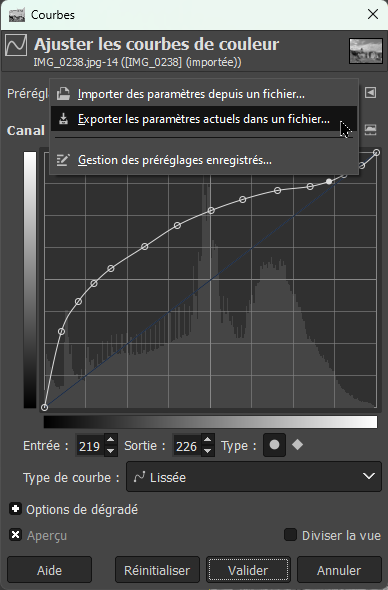
L’image apparait maintenant beaucoup plus claire et avec un contraste plus faible : c’est normal et conforme à ce qui est attendu. il est temps maintenant d’inverser notre image :
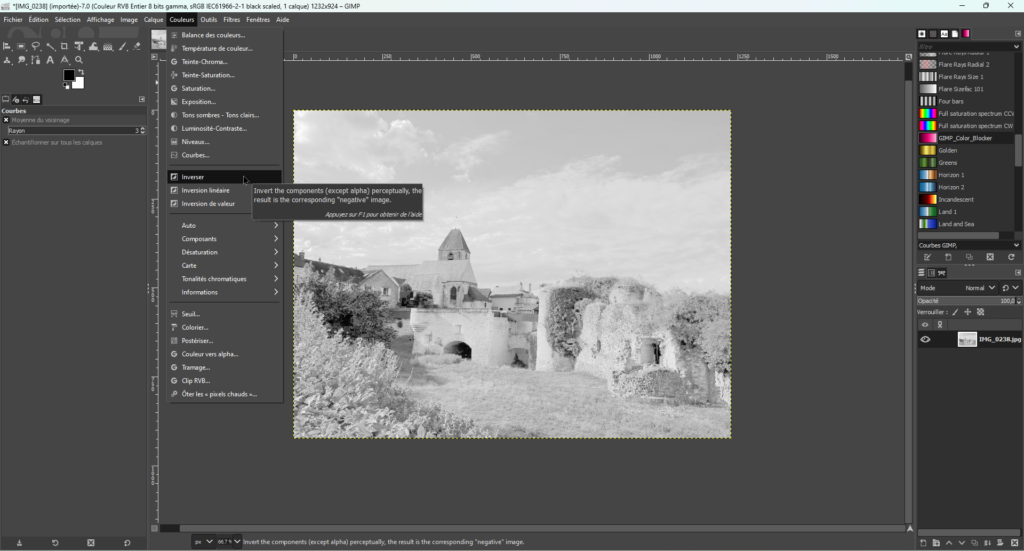
Dernière étape : charger et appliquer la correspondance de couleur, comme réalisé plus haut pour imprimer le fichier EDN.
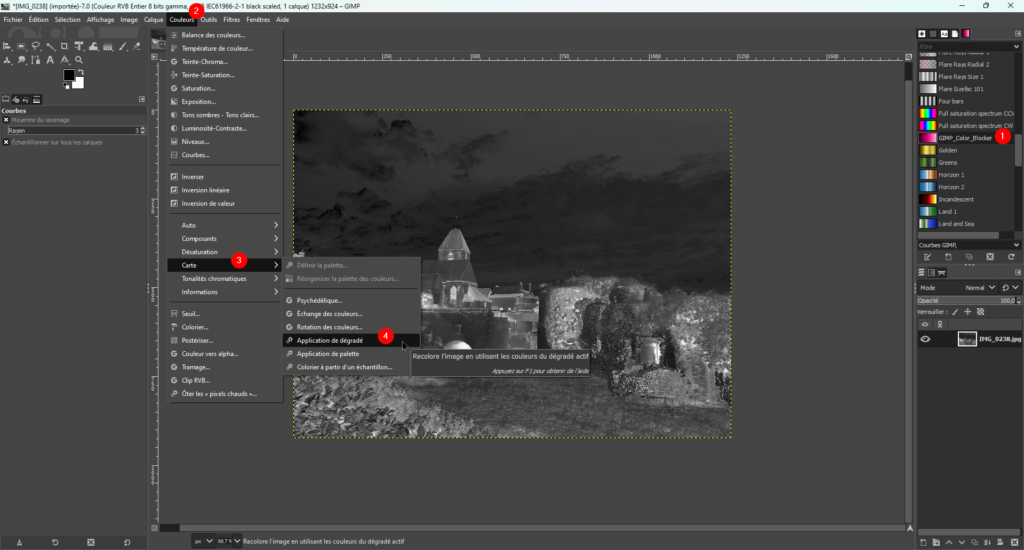
Le négatif est maintenant prêt à être imprimé sur un transparent :
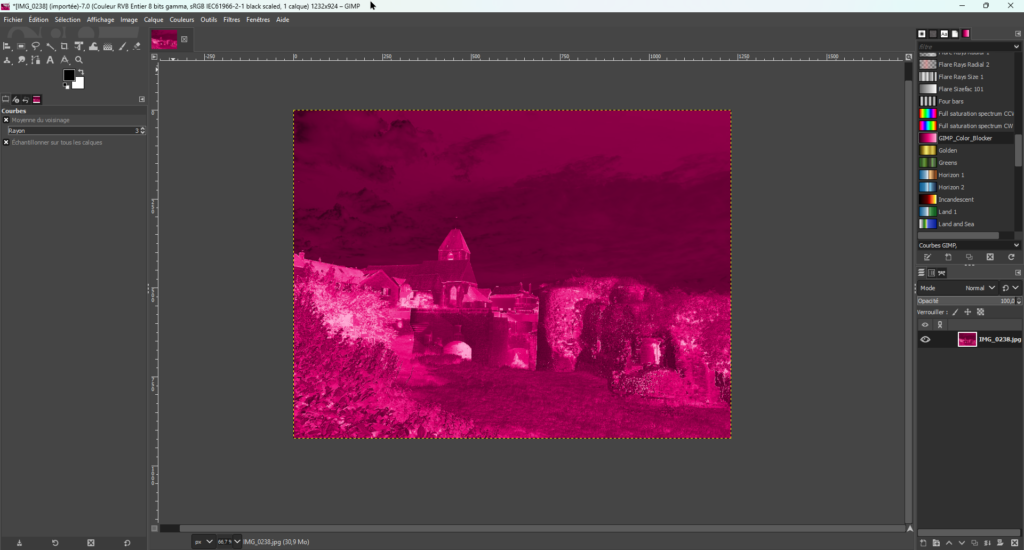
Résultat
Le résultat avec ce négatif est largement meilleur que la première version. On retrouve du détail dans les ombres et le contraste est bien meilleur :

Pour rappel, tirage réalisé avec négatif sans correction :

Conclusion
Cette phase de calibrage peut paraitre longue et fastidieuse, mais le résultat mérite bien un peu d’effort. D’autant plus qu’une fois les fichiers ColorBlocker et EDN générés, la préparation d’un négatif prend moins de 5 minutes entre l’ouverture d’une photo dans Photoshop ou GIMP et son impression.
Gardez bien en tête l’ordre des opérations pour éviter toute erreur lors de la création d’un négatif :
- Passage en noir et blanc
- Symétrie horizontale
- Courbe de correction (contraste)
- Inversion (négatif)
- Correspondance de couleurs
Pour stocker vos négatifs je vous conseille l’utilisation de pochettes plastiques transparentes, en plaçant une feuille de papier standard (papier pour imprimante 80g) du coté imprimé du négatif. Notez sur ce papier les paramètres liés à ce négatif : imprimante utilisée, type de transparent, papier à utiliser, type de lampe, distance et durée d’exposition. Vous pouvez également y imprimer une miniature de la photo d’origine pour identifier plus facilement vos négatifs, et les ranger de manière sécurisée dans un classeur.
Nous verrons dans un prochain article comment du thé ou du café vous feront voir le bleu différemment.
A bientôt !
Merci pour votre visite ! N’hésitez pas à laisser un commentaire si vous souhaitez plus de précisions sur un point, si vous rencontrez des difficultés avec une étape, ou si vous avez noté une erreur dans l’article.
Vous pouvez également enregistrer votre adresse mail depuis cette page pour être notifié dès qu’un nouvel article est disponible.
Gautier Cuquemelle
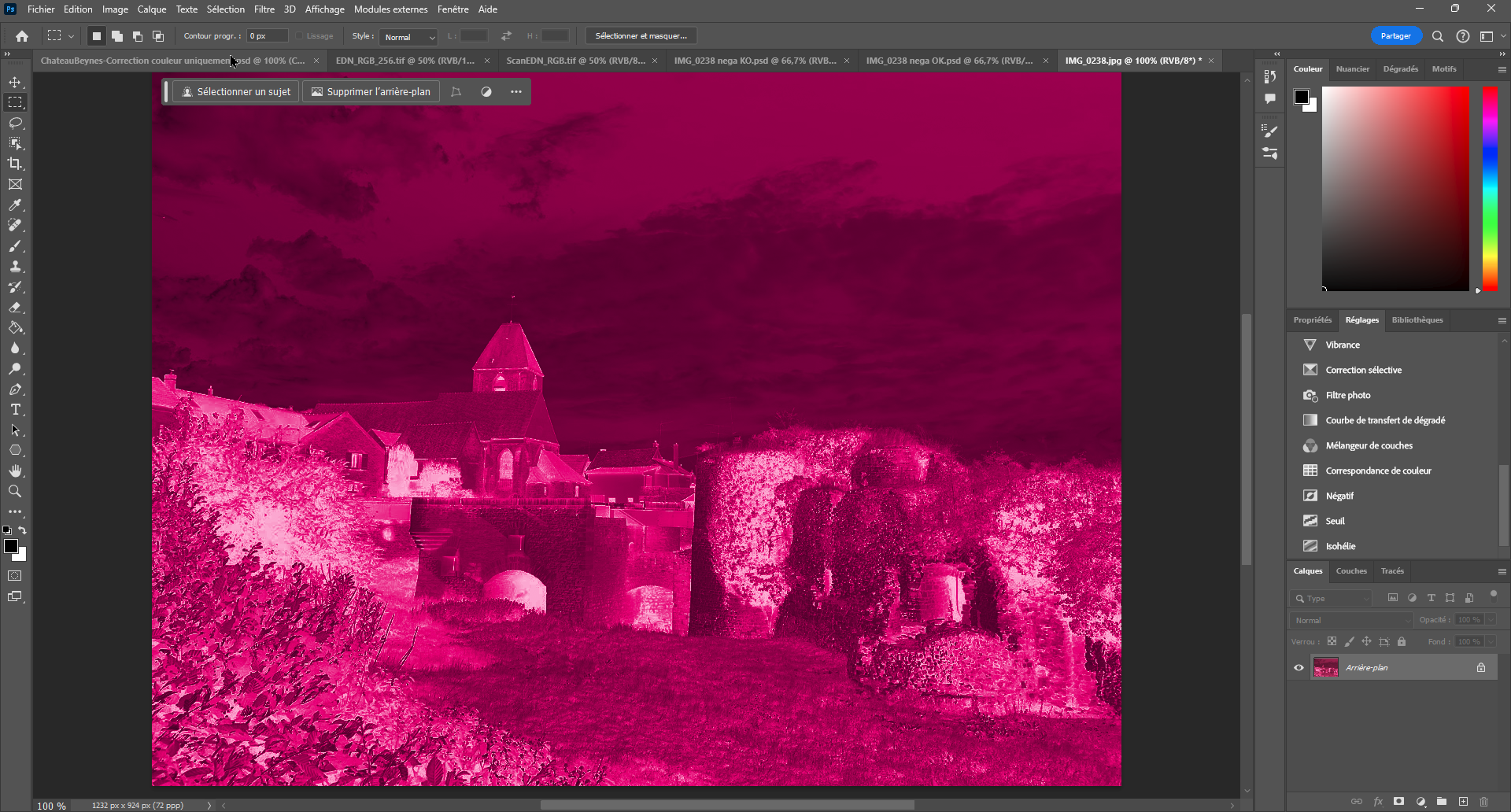
Bonjour,
ce tu toriel est formidable ! un grand merci
Malheureusement les liens ne fonctionnent pas, est ce qu’il y a des alternatives ?
d’avance merci
Bonjour et merci pour votre message !
Pouvez-vous me préciser quels liens ne fonctionnent pas ?
Bonjour,
Je travaille sur Mac et PS 2024
La fenêtre « correspondance de couleurs « ne permet d’ouvrir 3D
Je n’arrive pas à charger « cube » car PS ne reconnaît pas ce format.
Que faire?
Je suis calée dans ma progression de travailler un négatif pour le cyanotype.
Merci de m’aider.
Caroline
Bonjour,
Si vous avez pu générer le fichier .cube depuis EDN, cela semble indiquer que le scan réalisé était correct (dimensions et résolution).
Je ne comprends pas ce qui peut bloquer : si vous le souhaitez vous pouvez m’envoyer le fichier .cube généré ainsi que votre scan du tirage réalisé. Je pourrais essayer d’intégrer votre fichier dans ma version de Photoshop : ma version est différente mais vous ne devriez pas avoir de problème avec la version 2024
Cordialement
Gautier
Bonjour,
J’hésite avant l’achat d’une imprimante Ecotank.
– Est-ce qu’il faut une imprimante photo ?
– Est-ce que toutes les imprimantes accepte les transparents ?
– A quoi faut il prendre garde l’avant l’achat ?
Un conseil pour une imprimante en particulier ?
Merci d’avance. Vos articles sont passionnants et clairs.
Jean-Michel
Bonjour et merci pour votre commentaire !
J’ai un peu négligé les mises à jour de ce site ces derniers temps (métro-boulot-dodo) mais je compte m’y remettre prochainement.
Toute imprimante jet d’encre peut normalement imprimer des négatifs sur transparent (feuilles d’acétate). Il est surtout important de vérifier au moment de l’achat de ces feuilles transparentes qu’elles sont bien compatibles avec l’impression jet d’encre, et de faire attention a imprimer du bon côté (sur la face qui semble légèrement rugueuse ou collante quand on glisse le doigt dessus).
Je déconseille l’utilisation de cartouches ou recharges d’encre « compatibles » : cela coûte moins cher mais l’encre est moins dense et cela se ressent fortement sur les tirages (manque de contraste)
Le choix de l’imprimante dépendra ensuite de la quantité à imprimer… Pour ma part j’ai investi dans une Epson ecotank et-2811 qui a l’avantage d’être économique au niveau de l’encre (recharges par bouteilles, beaucoup moins cher au litre que les cartouches d’encre). Plus cher à l’achat mais rentabilisée rapidement pour ma part. On trouve des modèles à partir de 200€ chez des vendeurs comme Boulanger.
Bonjour,
Je débute en cyanotype et tous ces conseils me sont très utiles.
J’ai cependant un problème, je possède une imprimante HP Smart tank 7300 et je ne parviens pas à imprimer sur transparent. Le support défile comme si il n’était pas détecté par l’imprimante.
Quelqu’un d’autre a-t-il ce problème ? Existe-t-il une solution ?
Merci.
Bonjour,
Pour les versions de Gimp:
– Il est nécessaire d’afficher le menu des dégradés, pour cela, faire clic droit au niveau des onglets où il est censé se trouver, et cliquer sur « Dégradés ».
– Si vous désaturez l’image pour la convertir en noir et blanc, ça sera pris en compte lors de l’application du dégradé et vous n’obtiendrez pas la teinte souhaitée. Il faut cocher la case « Merge filter » en bas de la fenêtre « Teinte-Saturation ».
Bonjour et merci pour ces précisions !
J’ai en partie découvert Gimp en écrivant cet article, étant plus habitué à Photoshop. Avoir ce genre de retour est toujours appréciable
Gautier
Hola! Espero que estés bien. No consigo la impresora Epson ecotank 2811. ¿Tienes una recomendación alternativa para imprimir los negativos?
Muchas gracias por compartir tu experiencia.
Saludos desde Uruguay, Fabián.
ola,
Cualquier impresora de inyección de tinta en color permite imprimir negativos. Menciono Epson porque ya voy por mi tercera impresora de esta marca, y los modelos «eco tank» porque permiten un ahorro real en recargas de tinta. Pero otras marcas (HP y Canon) ofrecen el mismo sistema.
En grupos de intercambio como este de Facebook, la cuestión de la elección de la impresora surge a menudo, y allí podrá encontrar opiniones sobre diferentes modelos: https://www.facebook.com/groups/1161382667807828
Es especialmente importante evitar las tintas genéricas, que suelen venderse más baratas, pero que tienen una menor calidad en cuanto al filtrado de los rayos UV.
***********************************
Bonjour,
Toute imprimante jet d’encre couleur pourra permettre d’imprimer des négatifs. Je parle d’Epson car j’en suis à ma troisième imprimante de cette marque, et des modèles « eco tank » car ils permettent de vraies économies sur les recharges d’encre. Mais d’autres marques (HP et Canon) proposent le même système.
Sur les groupes d’échanges comme celui-ci sur Facebook la question du choix de l’imprimante revient souvent, vous pourrez y trouver des avis sur différents modèles : https://www.facebook.com/groups/1161382667807828
Il est surtout important d’éviter les encres génériques, souvent vendues moins cher mais ayant une moins bonne qualité au niveau du filtrage des UV.
Un grand Merci !!! pour ce tuto très bien expliqué. J’ai suivi chaques étapes et le résultat est au rendez-vous avec une simple imprimante ecotank ET1810, du film Novalith transparent 165 microns haute densité et un vieux scanner Epson 4870. Le résultat tient la route en comparaison à ce que j’ai pu obtenir comme négatif en labo pro. Aujourd’hui, je suis autonome sur du format A4 pour réaliser mes cyanotypes. Encore merci pour ce partage.